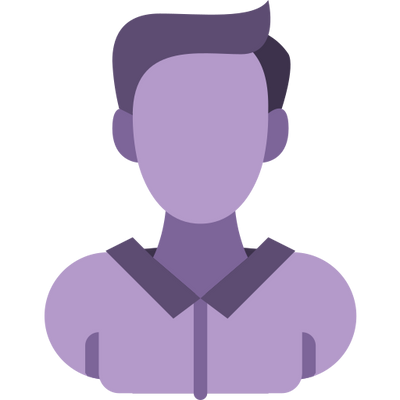While Adobe Photoshop is synonymous with powerful image manipulation, many users are surprised to discover that it doesn’t offer a tool specifically labeled the “Blend Tool.” Despite this, Photoshop is an immensely capable platform for creating intricate, seamless color transitions and visual effects. With the right combination of tools and methods, you can achieve rich color blending that enhances realism, evokes emotion, or introduces a stylized aesthetic. Whether you’re retouching portraits, adding vibrancy to still life, or creating painterly artwork, mastering the subtleties of color blending is a transformative skill. This comprehensive tutorial delves into four advanced color blending techniques in Photoshop: working with blending modes, painting on color layers, utilizing the Smudge Tool, and creating effects with the Mixer Brush. Each technique caters to different creative objectives and allows for both precision and experimentation.
Enhancing Visual Depth with Blending Modes in Photoshop
In digital imaging, light and color interplay define the emotional and aesthetic impact of an artwork. Within Adobe Photoshop, one of the most versatile and often underappreciated tools for manipulating this interplay is the blending mode. Although subtle at first glance, blending modes offer profound creative control over how layers interact—altering luminance, color relationships, texture, and overall composition. Whether you're designing intricate collages, enhancing portraits, developing textured still lifes, or stylizing visual narratives, understanding how blending modes function unlocks sophisticated editing capabilities. Rather than applying changes destructively, blending modes provide non-invasive methods to enrich or transform an image through calculated layer fusion.
The Role of Blending Modes in Image Compositing
At their core, blending modes define the behavior of pixels in a layer as they relate to the pixels directly beneath them. Each mode applies a mathematical algorithm that dictates how tones and colors combine, blend, or cancel each other out. The effect ranges from subtle hue adjustments to dramatic overlays, depending on the mode selected and the content of the interacting layers. This function is vital for numerous creative objectives: simulating ambient lighting, layering textures, enhancing mood, adjusting exposure, enriching contrast, or introducing harmonious hues. Blending modes work seamlessly with other Photoshop features like masks, gradients, and opacity controls to deliver refined and deeply personalized visual results.
Step 1: Prepare Your Workspace with Organized Layer Structure
Begin by opening both your primary image and a secondary visual element—commonly a texture file, lighting overlay, or abstract background. It's essential that each graphic asset exists on its own individual layer within the Layers panel. This structured approach allows you to preserve the original image while experimenting freely on duplicate or adjustment layers. For clarity and efficiency, name your layers descriptively. Label your background as “Main Image” and your overlay as “Texture” or another identifier. This ensures streamlined navigation as your project evolves and helps maintain control in complex compositions involving multiple elements.
Step 2: Engage with Blending Modes for Visual Synthesis
Once your layers are arranged, select the top (overlay) layer and navigate to the blending mode menu, found near the upper left corner of the Layers panel. By default, this menu displays "Normal"—meaning no blending is currently applied. Clicking this dropdown reveals a categorized list of modes, grouped by their primary function: darkening, lightening, contrast adjustment, comparative blending, and compositing through color or luminosity.
Overlay multiplies dark pixels and screens light pixels, simultaneously increasing contrast and enriching midtones. It’s ideal for enhancing lighting or emphasizing texture without completely obscuring the underlying layer. Soft Light behaves similarly but produces a more restrained effect, ideal for subtle lighting adjustments or atmosphere creation. Color Dodge brightens the base layer depending on the blend color, intensifying highlights and yielding a glowing effect. Color Burn darkens base areas while boosting contrast, excellent for gritty, moody compositions. Luminosity preserves the brightness values of the blend layer while keeping the color of the base image intact, useful for sharpening workflows or monochromatic edits. Color mode affects only the hue and saturation of the base layer while preserving the lightness, ideal for applying selective color grades without altering shadows or highlights.
Step 3: Adjust Opacity for Controlled Integration
Blending modes are most powerful when paired with opacity adjustments. Depending on the strength of the effect, you may want to reduce the intensity of the overlay. This can be done using the opacity slider in the Layers panel. For example, a Color Burn layer at 100 percent may appear too aggressive. Reducing its opacity to around 40 or 50 percent will yield a softer, more refined appearance. Similarly, an Overlay layer can simulate a natural vignette or light falloff if set to lower transparency. By modifying opacity, you can fine-tune how much of the blended result is revealed, balancing between stylistic impact and realism.
Practical Use Cases for Layer Blending
Blending modes have broad applications across artistic and commercial photography. In food photography, for instance, adding natural textures through blending can make surfaces like wood, parchment, or grain sacks appear more authentic. In fashion and portrait photography, Soft Light or Overlay blending enhances skin tones and contrast without appearing artificial. Color blending can be used to add warmth to winter scenes or cool tones to summer portraits. Dodge and burn techniques are often performed using neutral gray layers set to Overlay, allowing photographers to sculpt light without damaging the original layer. Sharpening with high-pass filters set to Luminosity mode adds clarity without introducing unwanted color shifts.
Additional Tips for Seamless Blending
Use layer masks to apply blending selectively to specific areas. For example, you might want to blend texture into the background while leaving the subject untouched. Always work non-destructively by duplicating layers or converting them to Smart Objects. This allows you to make changes later without degrading image quality. Consider combining blending modes with adjustment layers like Curves, Gradient Maps, or Hue/Saturation for even more color control. Using gradient fills set to Soft Light can subtly shift the mood of the image, creating transitions from warm to cool or light to dark tones. Inverted masks also help reveal blending effects gradually by brushing white over a black-filled mask for custom placement.
Practical Applications
Blending modes are widely employed in fine art composites, product photography, and food imagery. They can simulate lighting conditions, introduce filmic grain, or harmonize disparate image elements into a cohesive whole.
Color Painting with Custom Layers in Photoshop
While global adjustments using blending modes are incredibly effective for enhancing overall tone and texture, they often fall short when it comes to pinpoint control. If you’re working with a subject that requires selective color enhancement—like boosting the vibrancy of a single fruit in a food image, warming skin tones in a portrait, or recoloring shadows and highlights for stylized effect—painting on a separate layer with targeted brushwork is the ideal approach. This method provides immense flexibility and control, enabling precise color blending and localized adjustments without disrupting the integrity of the underlying image.
Layer-based color painting allows you to manipulate color values with surgical accuracy while preserving the original image data. It’s also a preferred method in professional workflows due to its non-destructive nature. Artists, retouchers, and photographers alike frequently employ this approach to fine-tune details that automated color grading tools can’t reach.
Step 1: Create a New Painting Layer
Begin by adding a new transparent layer above your original image. This can be done by selecting Layer > New > Layer from the top menu or simply clicking the plus icon at the bottom of the Layers panel. For better organization, rename the new layer to something descriptive such as "Color Edits" or "Tonal Enhancement." Naming your layers is a simple but powerful habit, especially when working on complex multi-layered projects.
Make sure this new layer is selected before proceeding. You want all your brushwork to occur on this layer, keeping the original photograph untouched and allowing for effortless reversibility later on.
Step 2: Set the Correct Blending Mode
After creating the new layer, change its blending mode from "Normal" to "Color" in the blending mode dropdown found at the top of the Layers panel. This specific mode allows your strokes to modify only the hue and saturation of the layers beneath, while preserving the original lightness and contrast. As a result, this setup is perfect for tasks like recoloring clothing, intensifying eye color, enhancing natural shadows, or replacing unwanted color casts in a scene.
The "Color" blending mode enables you to act like a digital painter, subtly infusing new hues without affecting the depth or form of the image. Other modes such as Hue or Overlay may offer interesting results depending on your creative intent, but Color is the most neutral for general-purpose recoloring.
Step 3: Select an Intentional Color
Click the foreground color swatch at the bottom of the toolbar to open the color picker. Choose a color that complements your image or suits your visual objective. If you're aiming for natural realism, consider using the Eyedropper Tool to sample existing tones directly from your image. This ensures cohesion and harmony between the applied and native colors.
For instance, if you're enhancing a still-life image of citrus fruits, you might sample the skin of an orange, adjust it slightly in the color picker to increase saturation or warmth, and then apply it to the areas that need more visual emphasis. Once your color is selected, click OK to lock it in.
Remember to reselect the new painting layer before applying any brush strokes if you clicked on another layer during the sampling process.
Step 4: Paint with Controlled Precision
Now that your color and blending mode are set, it’s time to start painting. Choose the Brush Tool from the toolbar and select a soft, round brush from the preset menu. Adjust the brush opacity in the top control bar to somewhere between 10 to 20 percent. This low opacity allows for gradual build-up of color, mimicking the layered effect of real-world painting or airbrushing.
Begin applying the color gently over the target area. You’ll notice the effect is very subtle at first, which is ideal. For stronger results, continue brushing over the same area, layering the color until you achieve the desired intensity. If you apply too much, simply use the Eraser Tool at a low opacity to subtract from the painted area or lower the entire layer’s opacity for a softer effect.
The goal is always to integrate the color seamlessly, not to make it appear painted or artificial. The soft brush and low-opacity settings allow your edits to flow into the underlying image naturally, preserving the photographic quality.
Practical Examples of Layer-Based Color Painting
Color painting is used across a wide range of creative disciplines. In portrait retouching, it’s often employed to warm up cool skin tones, add life to lips, or adjust the shade of hair and eyebrows. In still life and product photography, it’s useful for restoring vibrancy to elements dulled by lighting. Landscape editors can enhance sunrise skies or deepen the hues of autumn foliage. Even graphic designers use color layers to integrate visual components into collages, matching tones across diverse elements to achieve a cohesive look.
This method is also a useful alternative to gradient maps or selective color adjustments when more control is needed. Unlike those tools, which apply changes globally or based on color ranges, the Brush Tool lets you address each pixel manually, ensuring exceptional precision.
Tips for Natural and Professional Results
To elevate your results beyond basic recoloring, consider these advanced techniques:
Use a graphics tablet for pressure-sensitive strokes, allowing better control of flow and size. Change brush size frequently to suit different detail levels in your subject. For broader areas like backgrounds or clothing, use larger brushes; for finer elements like eyes, lips, or small product details, use smaller ones.
Switch between the Brush and Eraser Tools frequently for refinement. Sometimes subtracting color is just as important as adding it. Use layer masks if you want to preserve all your brush strokes but selectively reveal or hide parts of them. This adds flexibility and avoids permanent deletion of your edits.
Don’t be afraid to experiment with different colors, blend modes, and opacity levels. You might find that a particular hue or blending combination enhances the mood or visual message in unexpected ways.
Always zoom in and out frequently to assess your work both up close and at full scale. What looks like a perfect blend when zoomed in might be too harsh or unbalanced from a distance.
Artistic Color Movement with the Smudge Tool in Photoshop
Among the array of blending techniques available in Photoshop, the Smudge Tool stands apart as one of the most visually expressive and creatively liberating. Unlike standard brushwork or tonal adjustments, smudging simulates the tactile effect of dragging pigment across a surface—mirroring the experience of blending oils or pastels in traditional media. With careful use, it transforms static color into motion, introducing painterly dynamics, soft gradients, and surreal transitions that infuse digital compositions with artistic personality.
Color blending with the Smudge Tool is particularly effective in images where mood, emotion, or fluidity play a significant role. Whether you're crafting an abstract visual narrative, stylizing food photography, or introducing energy to a portrait, smudging gives you the ability to push colors gently or dramatically, depending on your stroke and settings. Its capability to dissolve hard edges or build swirls of color makes it an indispensable method for artists seeking a more organic and manual approach to digital blending.
Step 1: Preserve Your Original with a Duplicate Layer
Before beginning any smudging, duplicate your base image to work non-destructively. This ensures the original remains intact should you need to revert to it. Select the layer you wish to edit and press Ctrl or Command + J to duplicate it instantly. Rename the duplicated layer to something descriptive like “Smudge Layer” to stay organized in your workflow.
Smudging directly alters pixel data, unlike adjustment layers or blending modes. Working on a copy allows for creative freedom without risk, making it easy to mask or blend in only the parts that enhance your image.
Step 2: Select and Customize the Smudge Tool
Locate the Smudge Tool from the toolbar—it appears as a pointing hand with an extended index finger. After selecting it, navigate to the options bar at the top of the screen. Here, you'll find several critical settings that influence how the tool behaves.
First, choose a soft round brush from the brush preset menu. Soft edges are better suited for seamless blending and prevent harsh transitions unless a rougher texture is desired. Next, set the tool's mode to "Color." This important adjustment ensures the tool affects only the color information in the image, preserving the luminance and structural integrity of the scene. With this configuration, the Smudge Tool becomes a nuanced instrument for redistributing color without deforming form.
You can also control the strength of the effect—this determines how much the pixels are smudged with each pass. Lower strengths (10–30 percent) allow for subtle transitions and fine detailing. Higher strengths are better for bolder strokes and dramatic movement.
Step 3: Blend and Drag with Purpose
Once the tool is set, begin interacting with your image by clicking and dragging the cursor across areas where colors meet. The Smudge Tool picks up color from the starting point of the stroke and blends it along the path of your drag. Short, controlled strokes are ideal for refining transitions between color zones or adding painterly gradients. Longer, more forceful strokes can create waves, motion trails, or expressive swirls—especially effective in abstract or fantasy-themed compositions.
For instance, in a food photography scene featuring a colorful fruit tart, you might use the Smudge Tool to gently blend the hues of strawberries, kiwis, and blueberries into each other, creating a softened, dreamlike effect around the edges of the tart while preserving clarity in the center.
Experiment with directionality and rhythm. Smudging doesn't have to follow the natural contours of the image—it can cut across lines, mimic the flow of fabric, or spiral outward for more imaginative effects.
Using Finger Painting for Color Infusion
One powerful yet often overlooked feature of the Smudge Tool is the "Finger Painting" option. When activated, this setting loads the foreground color at the beginning of each stroke, effectively painting and smudging simultaneously. To enable it, check the "Finger Painting" box in the top options bar.
This setting allows for a more intuitive way to introduce new color into your image while maintaining the smudging characteristics. Select a foreground color using the color picker, then use the Smudge Tool to drag that color into the composition. This approach is particularly useful when enriching shadows with cooler tones or pushing warm highlights into adjacent areas.
You can change the foreground color as needed, allowing you to sculpt with light and pigment in a fluid, painterly manner. It becomes less about retouching and more about creating visual poetry with color.
Step 4: Refine and Correct Using Masks
Not every smudge will fall into place perfectly on the first try. If certain areas appear overworked or the effect becomes too diffuse, use layer masks for correction. Apply a mask to the smudged layer and use a soft black brush to conceal portions that need refinement. Painting with white will restore hidden smudging, giving you complete control over what remains visible.
Alternatively, you can reduce the layer's opacity to temper the overall effect or duplicate the smudged layer and mask different areas on each copy to combine varying intensities in one composition.
This non-destructive workflow ensures that your smudging stays editable and adaptable, whether you're fine-tuning skin texture in a portrait or blending sky tones in a landscape.
Creative Uses and Artistic Applications
The Smudge Tool is favored not just for color correction but as a creative instrument in its own right. In digital painting, it simulates traditional brushwork and helps blend edges between forms or color fields. In photo editing, it introduces motion and softness in areas where clarity would feel rigid.
Use it to stylize smoke, water, or light trails by dragging colors outward from a central source. In fine art retouching, the tool is invaluable for integrating collage elements into a cohesive visual or turning a photo into a painterly reinterpretation.
It is particularly effective in food photography when a subtle swirl of color can enhance the visual richness of ingredients. It also excels in fantasy and conceptual photography, where color flow becomes part of the story’s emotion or symbolism.
Tips for Effective Smudging
Begin with low strength settings and build up gradually. Use smaller brush sizes for detail work and larger brushes for broad transitions. Take breaks and zoom out often to evaluate how the blended areas relate to the overall composition. Combine smudging with layer blending modes or gradient overlays to create depth and luminosity. Try duplicating your smudge layer, applying Gaussian Blur, and reducing opacity for an ethereal finish.
Simulated Brushwork with the Mixer Brush Tool in Photoshop
For digital artists, retouchers, and creative photographers who want to replicate the nuance and tactile richness of traditional painting, the Mixer Brush Tool in Adobe Photoshop offers a remarkably expressive alternative. Unlike conventional brushes, which apply flat color or texture overlays, the Mixer Brush Tool is designed to emulate the physical blending of paint pigments. It simulates the way real paint would mix, smear, and flow on a canvas—allowing you to manipulate colors organically and introduce layered transitions that feel hand-crafted.
The Mixer Brush is particularly valuable in workflows that demand depth, softness, and realism. Whether you're aiming to recreate oil painting textures, create fluid gradients, add movement to background elements, or give your photographs a fine-art finish, this tool is exceptionally adaptable. It thrives in a wide range of use cases—from stylized portraits and abstract compositions to food photography, landscape enhancement, and digital illustration.
Step 1: Create a Backup Layer
Before beginning, it's important to duplicate your original image layer. This ensures that you can always revert to an unedited version if necessary. Simply select your active image layer in the Layers panel and press Ctrl or Command + J to create a copy. Rename this new layer as "Mixer Layer" or something descriptive to keep your layers organized and your workspace efficient.
Since the Mixer Brush makes direct pixel-level changes, working on a duplicate layer is essential for non-destructive editing. It also allows you to apply layer masks, change blending modes, or adjust the overall opacity later in the process.
Step 2: Select the Mixer Brush Tool
Locate the Brush Tool in the left toolbar, then click and hold the icon to reveal its nested options. From the list, select the Mixer Brush Tool—it’s represented by a brush with a droplet icon, indicating its wet blending capabilities.
Once selected, the top control bar will change to reflect the Mixer Brush’s unique configuration options. These parameters include Wet, Load, Mix, and Flow—each representing a distinct aspect of how the digital brush will behave.
This brush is not just for painting over an image—it becomes a medium for reshaping colors already present in the canvas, pushing and blending them as though they were physical paint on a palette.
Step 3: Configure the Brush for Expressive Blending
The Mixer Brush’s true power lies in its customization. The four main parameters you'll see in the options bar are:
Wet: This controls how much the brush picks up and blends the colors underneath it, similar to how wet a traditional brush is with water or solvent. A higher percentage means the brush will smear more existing pixels, creating softer, more diffuse transitions.
Load: This determines how much "paint" is loaded onto the brush before each stroke. If you want to apply strong color directly, increase the load; for subtler effects, reduce it.
Mix: This adjusts the ratio between the existing canvas colors and the paint loaded on the brush. A high mix value means more canvas color will influence the stroke, ideal for gentle transitions. A lower mix value applies more of the brush’s loaded color.
Flow: Flow dictates the rate at which paint is applied as you move your brush. Low flow creates a glazed, transparent effect, perfect for building up layers slowly.
Start with moderate settings—perhaps 50 percent for Wet and Load, 30 percent for Mix, and 40 percent for Flow. These provide a good balance between control and fluidity, though the right configuration depends heavily on your project’s artistic goals.
You can also choose whether the brush reloads paint after each stroke or only when manually refreshed. To reload, click the brush icon beside the load color box in the top toolbar.
Step 4: Sample and Blend with Intention
To begin using the Mixer Brush effectively, hold the Alt key (Option on Mac) and click on an area of your image to sample the colors you want to blend. This action loads the brush with a combination of tones from the clicked area, which will then be spread as you paint.
With the brush loaded, paint over areas where you want the transition to be softened, colors to be integrated, or texture to be enhanced. The brush will interact with existing pixels in a painterly fashion, producing organic and flowing effects.
Use short strokes for precision work such as refining facial features, blending colors in an eye, or softening edges around product images. Longer, sweeping strokes are better suited to creating dramatic transitions in sky gradients, background flourishes, or painterly backdrops in food photography.
If you’re aiming to build texture or simulate brushstrokes, change your brush tip to a more expressive preset. Photoshop includes bristle and spatter brushes that work beautifully with the Mixer Brush, mimicking natural media even further.
Step 5: Dial In Subtle Effects
For the most refined and natural-looking results, reduce your brush’s Flow setting and consider lowering the entire layer’s opacity after you’ve completed the brushwork. This softens the impact of the painted adjustments and ensures your image retains its underlying realism.
You can also duplicate the Mixer Brush layer and apply additional effects to the duplicate, such as Gaussian Blur, a reduced opacity blend, or a contrasting layer mode. This layered approach provides dimensionality and lets you toggle between versions of the painted effect until the desired balance is achieved.
Use layer masks liberally to isolate the brushwork. For example, apply the Mixer Brush across an entire image and then use a mask to reveal it only in the sky, background, or other non-essential areas—preserving detail where it matters while still embracing the expressive quality elsewhere.
Real-World Applications of the Mixer Brush
The Mixer Brush’s versatility allows it to shine in a wide range of creative and professional workflows. In portrait retouching, it can smooth transitions between highlights and shadows, or blend skin tones with natural finesse without flattening texture. In editorial food photography, it can be used to subtly swirl background colors, soften steam or smoke, or blend shadows beneath dishes for a studio-lit appearance.
Artists and illustrators use the Mixer Brush to build up strokes in character renderings, digital landscapes, and impressionist-style pieces that require varied stroke weight and spontaneous pigment mixing. It also serves as a unique compositing tool—allowing disparate elements from multiple sources to be merged visually through color blending, providing cohesion and aesthetic harmony.
Techniques for Cleaner, Smoother Blends
Work on a large canvas size whenever possible, which gives more room for brush stroke variation and reduces the risk of visible pixelation. Use high-resolution brush presets to maintain quality. Save your brush settings as a custom preset once you find a configuration that works for your particular project type.
Zoom in frequently to monitor fine detail, but also step back regularly to assess the overall visual balance. Avoid over-smudging or over-blending in areas where form and edge clarity are essential.
Remember to reload the brush often if you’re using the manual setting. This gives you better control over each stroke and helps maintain consistent color tone. If you're painting with a stylus or pen tablet, take advantage of pressure sensitivity to vary stroke width, opacity, and flow in a single gesture.
Enhancing Mixer Brush Results with Advanced Techniques
For more advanced results, consider combining the Mixer Brush with other color manipulation tools. Apply a Gradient Map adjustment layer beforehand to set the base tones you want to blend. Use selective Color adjustments underneath your Mixer Brush layer to provide foundation color variation. Try overlaying texture layers set to Soft Light or Overlay blending mode above your Mixer Brush work to simulate canvas texture.
Working in 16-bit mode can also dramatically improve the subtlety of your color blends, offering smoother gradients and minimizing posterization in tonal transitions.
Final Reflections on Photoshop Color Blending Techniques
Photoshop offers a versatile array of tools for color manipulation, even without a tool explicitly named “Blend Tool.” The ability to merge hues, infuse atmosphere, and paint with intention is at the heart of many creative workflows, whether for digital illustration, commercial retouching, or editorial photography.