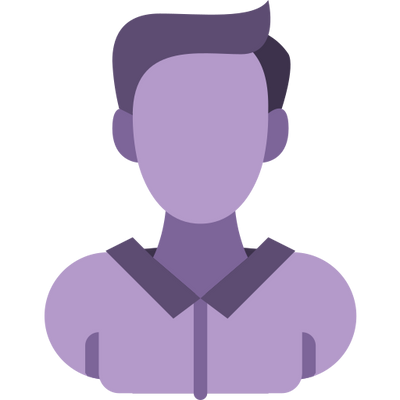Creating captivating text is a fundamental skill in Photoshop, and adding a three-dimensional (3D) effect elevates your design work significantly. While Adobe is phasing out the traditional 3D workspace in Photoshop, there are clever, easy-to-master techniques that allow you to produce stunning 3D text effects without relying on those legacy tools. This guide will walk you through a detailed process to craft realistic and customizable 3D text layers using basic Photoshop functions, layer manipulation, and smart use of layer styles.
This method is not only accessible to beginners but also flexible enough for seasoned designers to customize and innovate. You will learn how to add depth, dimension, lighting effects, and even adjust perspective to make your text pop off the screen. With a bit of creativity and the tips provided here, you can transform flat typography into dynamic visuals perfect for social media posts, digital artwork, posters, or web graphics.
Step 1: Set Up Your Document
Starting your journey to create stunning 3D text in Photoshop begins with setting up the perfect workspace. Launch Adobe Photoshop and open a new document by selecting File from the top menu, then New, or by using the convenient keyboard shortcuts Ctrl+N on Windows or Command+N on Mac. This initial step is crucial because the size, resolution, and background settings you choose here will influence your final design quality and flexibility.
For social media graphics, a canvas size of 1350 pixels in width and 1080 pixels in height is highly recommended. This dimension balances high resolution with file manageability, making it ideal for platforms like Instagram, Facebook, or Twitter. Using a canvas that is too small can result in pixelation or loss of detail when your image is viewed on larger screens, while excessively large canvases may slow down your workflow and increase file size unnecessarily.
When configuring the new document, make sure to set the background contents to transparent. This option provides a blank slate free from any preset background color, allowing your 3D text to appear crisp and clean without interference from a background layer. It also gives you greater creative freedom when it comes time to add or change background elements. Transparent backgrounds are especially advantageous if you plan to overlay your text onto different images or colored backdrops later, as they prevent unwanted edges or colors from appearing around your text.
Aside from setting the width and height, you should also pay attention to the resolution. For digital use, a resolution of 72 pixels per inch (ppi) is standard and sufficient. However, if you intend to print your design, opt for a higher resolution of 300 ppi to ensure sharp, professional-quality prints. Remember that increasing resolution also increases file size, so tailor it to your end use.
Color mode is another essential setting. RGB color mode is optimal for digital displays and web-based projects, as it supports a wide spectrum of vibrant colors that look excellent on screens. If your project is destined for print, switch to CMYK mode, which aligns with print color processes but has a narrower color gamut.
Before hitting Create, double-check these settings to avoid any need for resizing or adjustments later, which could degrade quality or add unnecessary complexity to your workflow.
By thoughtfully preparing your Photoshop document with the right dimensions, transparent background, suitable resolution, and color mode, you lay a solid foundation for building eye-catching 3D text. This careful setup not only ensures your design looks professional but also maximizes flexibility for customization, making the next steps in the 3D text creation process smoother and more enjoyable.
Step 2: Organize Your Layers by Renaming
In the process of creating intricate designs in Photoshop, especially when working on effects like 3D text, layer management is more than just a good habit—it is essential for maintaining control and efficiency throughout your project. As you progress, you will create multiple layers, duplicate existing ones, and apply various effects. Without a clear, logical naming system, you risk losing track of which layer performs what function, leading to confusion, mistakes, and a less streamlined workflow.
The first step in keeping your layers organized is to rename the default layer that Photoshop generates when you create a new document. This layer usually appears as “Layer 1,” which is not descriptive and can cause confusion as you add more layers. Renaming this to “Top Layer” not only helps you identify it quickly but also signals that this is your main text layer, the foundation upon which your 3D effect will be built.
Why is renaming layers so important? Imagine you are midway through your project, with dozens of layers stacked in the Layers panel. You need to select the original text to adjust its color, font, or size, but all layers are named generically like “Layer 1,” “Layer 2,” and so on. Navigating through this jumble becomes tedious and error-prone. By contrast, having a “Top Layer” clearly marked means you can jump straight to the main text without hesitation.
Beyond naming the initial text layer, developing a habit of consistent and descriptive layer naming will serve you well as you add complexity to your design. For instance, when you duplicate the “Top Layer” to create the 3D effect layers, you might name these “3D Effect Layer 1,” “3D Effect Layer 2,” and so forth. Alternatively, grouping these layers under a folder named “3D Effect Group” enhances organization and makes bulk adjustments easier.
Layer organization extends beyond naming. You can also use color coding available in Photoshop to visually distinguish groups of layers. For example, all text layers might have a blue label, shadows could be red, and highlights green. This visual system works hand-in-hand with clear naming, making navigation both fast and intuitive.
Another powerful organizational tool is layer grouping. After duplicating your text layers to simulate depth, you can group them into a folder labeled “3D Effect.” This keeps your Layers panel tidy and allows you to collapse or expand complex structures as needed, saving space and improving workflow efficiency.
Renaming layers early in your project also helps when collaborating with others or returning to a project after a break. Anyone viewing the file can understand the structure at a glance without having to decipher generic names or random stacking orders.
Moreover, thoughtful layer management is vital when you start applying layer styles, masks, or blending options. If layers are unnamed or disorganized, applying these effects correctly becomes challenging and increases the likelihood of errors that can degrade your final image quality.
Step 3: Add Text with the Type Tool
Adding text to your Photoshop canvas is the fundamental step for creating engaging typography designs, especially when aiming to produce compelling 3D text effects. The Type tool, accessible via the shortcut key "T," is your primary instrument for this task. Clicking on the canvas with the Type tool activates a new text layer where you can input any word, phrase, or sentence, making your design uniquely expressive.
When selecting your text content, consider both the message and the visual impact you want to convey. Whether it’s a catchy headline, a brand name, or a motivational quote, the words you choose will serve as the base of your 3D design and must resonate with your intended audience.
A critical aspect of effective 3D text creation is the choice of font. Opting for a bold or thick typeface is highly recommended because these fonts provide the necessary volume and structure to the letters, which enhances the illusion of depth when you build your 3D effect. Thin or light fonts often lack the mass needed for a convincing three-dimensional appearance, so choosing fonts with a substantial stroke weight is key.
For example, script fonts like Snell Roundhand Bold offer an elegant, flowing style that adds sophistication and personality to your text. The curves and swashes of such fonts can interact beautifully with light and shadow effects later on, making your 3D text visually rich and dynamic. Additionally, selecting a color that complements your project’s palette is essential; a dark purple hue can convey luxury and creativity, offering a striking contrast when layered with shadows or highlights.
Beyond font choice, adjusting the size of your text to appropriately fill the canvas is another important consideration. Your text should be large enough to dominate the space without overwhelming it, ensuring readability and maintaining balance with any other design elements you might include. Resizing is easily done in the Options bar or by using the Free Transform tool (Ctrl+T or Command+T) after typing your text.
Customizing your text's positioning is also part of this step. Place your text centrally or strategically on your canvas, depending on your design objectives. Centered text works well for social media posts and posters, while off-center placements might suit more artistic or experimental layouts.
Another aspect to explore is the kerning, tracking, and leading settings in the Character panel. These typographic controls adjust the spacing between letters, the overall letter spacing across a line, and the line spacing, respectively. Fine-tuning these parameters can improve the legibility and aesthetic harmony of your text, especially when creating effects that rely on precision and symmetry, such as 3D text.
Photoshop offers the flexibility to experiment with different font styles and weights right within the Type tool options bar. Try toggling bold, italic, or all caps to see how these variations influence your design. Keep in mind that the bolder the font, the more depth and presence your 3D text will have once layered and styled.
Once you’ve input your text and set its font, size, and color, take a moment to review how it looks on the transparent canvas. This blank slate allows you to focus solely on the text without distractions from other elements. You might want to zoom in and inspect letter edges for any irregularities or spacing issues.
Additionally, consider the psychological impact of your font and color choices. For instance, serif fonts evoke tradition and reliability, while sans-serif fonts often feel modern and clean. Script fonts suggest elegance or creativity, and decorative fonts can inject fun or whimsy. Color psychology plays a role too—dark purples can inspire mystery and sophistication, while brighter colors can energize and attract attention.
If you’re working within a brand’s guidelines, ensure your font and color choices align with established visual identities. Consistency across marketing materials enhances brand recognition and professionalism.
Remember, this step lays the foundation for all subsequent effects. The clarity and quality of your base text significantly influence how convincing and polished your final 3D text will appear. Always use high-resolution settings and avoid pixelation, especially when planning to scale your text or use it in print.
To recap, Step 3 is where you bring your textual idea to life using Photoshop’s Type tool. By thoughtfully selecting your font, size, color, and positioning, you establish the canvas for creating captivating 3D text. This stage demands a balance of creativity, technical understanding, and attention to detail to ensure the foundation is strong enough to support the layers and effects that follow.
Step 4: Convert Text to a Smart Object
Converting your text layer to a smart object is a crucial step in the process of creating 3D text effects in Photoshop. This conversion unlocks the ability to perform non-destructive edits and apply sophisticated transformations and layer styles without compromising the original text quality. Understanding the importance and functionality of smart objects will help you maintain flexibility and creativity throughout your design workflow.
To begin, select the “Top Layer” in your Layers panel, which contains the text you have just added and customized. You can either right-click on this layer and choose “Convert to Smart Object” from the contextual menu, or navigate through the top menu bar by clicking Layer > Smart Objects > Convert to Smart Object. Once converted, the layer thumbnail will change, displaying a small icon in the lower-right corner, indicating that it is now a smart object.
Why convert to a smart object? The primary advantage is that smart objects preserve the original pixel data of the layer within a container. This means you can apply transformations such as scaling, rotating, skewing, and warping repeatedly without any loss in image quality. For text layers, this is particularly important because rasterizing text (converting it to pixels) prematurely locks you into a fixed resolution and size, making subsequent edits cumbersome and often degrading the sharpness of the characters.
Another significant benefit of smart objects is their compatibility with filters and layer effects applied to the layer. When you apply filters like Gaussian Blur, Drop Shadow, or Bevel & Emboss to a smart object, these effects become editable and non-destructive. You can double-click on the filter name under the smart object layer to tweak settings anytime, allowing for iterative refinement and experimentation without losing your progress.
However, it’s important to note that once a text layer is converted into a smart object, you cannot directly edit the text content itself within the main document. This means any spelling corrections, font changes, or resizing at the text level must be completed before the conversion. If you need to change the text later, you can double-click the smart object thumbnail to open the embedded object in a new window, where you can edit the text, save, and update the main document automatically. This workflow, while slightly more complex, keeps your edits organized and non-destructive.
Smart objects also allow for more advanced uses, such as embedding linked files, vector graphics from Adobe Illustrator, or even complex multi-layer compositions. For 3D text creation, converting to smart objects enables the seamless stacking and manipulation of multiple layers to simulate depth and dimensionality effectively.
When working with 3D text, maintaining the sharpness and crisp edges of your typography is essential. Scaling smart objects up or down won’t cause pixelation, unlike raster layers, which degrade in quality as you enlarge them. This feature is especially useful when creating layered duplicates of your text to build the illusion of three-dimensional thickness.
The flexibility of smart objects also extends to layer masks and adjustment layers. You can add masks to a smart object layer to selectively reveal or hide parts of the text, enabling intricate blending and compositional effects. Adjustment layers applied above smart objects will affect the appearance of your text nondestructively, allowing color grading, brightness, or contrast tweaks without permanent changes.
Moreover, smart objects are invaluable for collaborative workflows. Since they can contain linked files, multiple designers can update the content externally while maintaining consistent use across different Photoshop documents. This makes smart objects an industry-standard tool for professional design teams working on branding or marketing materials with repeated elements like logos or text blocks.
In summary, converting your text layer to a smart object empowers you with the ability to work non-destructively, maintain image quality during transformations, apply editable filters and effects, and manage complex multi-layered designs efficiently. This step is foundational for creating sophisticated and polished 3D text effects in Photoshop.
Before converting, finalize your textual content, font choice, and basic styling, as these become harder to modify post-conversion. Use the smart object workflow to maximize your creative flexibility and protect the integrity of your text throughout the design process.
Step 5: Duplicate the Text Layer for Depth
Duplicating your text layer is a fundamental step in creating convincing 3D text effects in Photoshop. By making copies of your original text layer and manipulating them, you simulate depth and volume, turning flat typography into dynamic, eye-catching graphics that stand out in any design.
To duplicate the “Top Layer,” simply select it in the Layers panel and press Ctrl+J (Windows) or Command+J (Mac). This shortcut instantly creates an exact copy of your layer above the original. Once duplicated, rename this new layer to “3D Effect” to maintain an organized workflow and clarify its role in your project. Renaming layers is an often overlooked but crucial habit, especially when working with multiple layers, as it prevents confusion and speeds up navigation within complex compositions.
Next, drag the “3D Effect” layer beneath the “Top Layer” in the Layers panel. Layer order is significant because the visual stacking determines what is seen on your canvas. Placing the duplicate below the original makes it possible to create the illusion that the text has thickness, with the upper layer serving as the front face and the duplicated layers forming the sides or shadows.
Why is duplication so important? The basic principle behind the 3D effect here involves layering. Each duplicated layer, slightly offset and potentially resized or recolored, simulates another plane of depth, mimicking how light and perspective interact with a three-dimensional object. The more copies you create and arrange carefully, the more realistic the depth appears.
By repeating this duplication and slight transformation process multiple times, you create the "extrusion" of the text. This extrusion represents the third dimension, lifting the flat letters off the canvas and giving them a physical presence. The human eye perceives this stacking as volume and shadow, especially when paired with color adjustments and shading techniques later in the process.
Photoshop does not have a one-click 3D text button (especially with the 3D workspace being phased out), so this manual duplication method is a highly effective workaround that offers great creative control. You can decide how thick or thin you want the 3D effect by controlling the number of duplicated layers, their position, and any applied effects.
When duplicating, pay close attention to the subtle shifts in layer position. A very small horizontal or vertical offset between layers can make the difference between a subtle shadow effect and a strong, bold 3D extrusion. Moving layers too far apart can create gaps or unrealistic spacing, while too little movement might make the depth indistinct.
For designers aiming for precision, the arrow keys are perfect for nudging layers pixel by pixel. This precise control ensures your duplicated layers align perfectly and build up a smooth and cohesive depth effect.
Duplicating layers also benefits from organizational strategies. For example, grouping your “3D Effect” layers later on will make it easier to apply collective transformations, styles, or adjustments. Before that, duplicating and renaming keeps your workspace tidy and your workflow efficient.
This duplication step is not limited to text layers. The technique is often applied in logo design, iconography, and any digital art that requires the illusion of three-dimensionality. Learning to duplicate and arrange layers strategically is a foundational skill in Photoshop that translates across numerous creative applications.
One advantage of working with smart objects (as converted in previous steps) is that duplicating a smart object layer copies all the embedded data without quality loss. This is crucial when scaling or applying filters to your duplicates later on because your text will remain crisp and clean regardless of transformations.
As you duplicate and arrange layers, consider experimenting with blending modes and opacity settings on the “3D Effect” duplicates. Sometimes, making the layers slightly transparent or adjusting their blending behavior can add nuanced shadows or highlights, enriching the 3D illusion.
In summary, duplicating the text layer is the backbone of the manual 3D text creation process in Photoshop. This step forms the core structure of your three-dimensional design by providing multiple layers that can be offset, styled, and stacked to emulate depth. Careful duplication, naming, and placement ensure you maintain a clean and manageable project, while also unlocking endless possibilities for customization and creativity.
Step 6: Slightly Scale and Offset the Duplicate Layer
Once you have duplicated your “Top Layer” to create the base of your 3D text effect, the next critical step is to subtly scale and offset this duplicate layer. This adjustment forms the foundational illusion of depth and dimension by making the duplicate appear as the thickness or shadow of the text.
Begin by selecting the “3D Effect” layer in the Layers panel to ensure you are working on the correct layer. To enter Free Transform mode, press Ctrl+T on Windows or Command+T on Mac. This tool is essential because it allows you to manipulate the size and position of your text layer precisely, which is crucial for crafting a believable 3D effect.
In the Free Transform options bar at the top of Photoshop’s interface, adjust both the width (W) and height (H) values to approximately 99.9%. This very slight reduction in size might seem negligible, but it is an intentional and necessary tweak. By scaling the duplicate down just under 100%, you create the subtle visual discrepancy needed to mimic light refraction and the slight dimensional compression seen on physical objects. This minor shrinking is key to avoiding an overly harsh or artificial outline that could break the illusion of depth.
After scaling, confirm the transformation by pressing Enter or clicking the checkmark icon. Now, it’s time to offset the layer slightly to simulate perspective and light casting. Using the Move tool (shortcut V) or simply the arrow keys on your keyboard, nudge the duplicate layer just a few pixels to the right. This horizontal shift is deliberate and delicate—it visually thickens the text, creating the perception of volume while maintaining cohesion with the original “Top Layer.”
A vital point to remember is to keep this movement subtle. If you push the duplicate too far, gaps will form between letters or parts of the text, disrupting the continuous appearance and reducing realism. These gaps can distract viewers and cause the 3D effect to look artificial or incomplete. Instead, aim for a natural thickening where the offset layer seamlessly extends the letterforms, creating a smooth and consistent extrusion.
This careful nudging simulates the shadow or side face of the letters, replicating how light interacts with three-dimensional objects in reality. The direction of the offset often depends on your light source concept; moving the duplicate slightly to the right suggests a light source from the left, casting shadows on the right side of the letters. Consistency in offset direction across all duplicated layers is important for maintaining a cohesive 3D look.
This step is not just about movement—it also introduces an opportunity to experiment with layer opacity and blending modes in later stages. For example, slightly lowering the opacity of the “3D Effect” layers can simulate softer shadows or translucent materials, while changing blending modes might enhance the interaction of these layers with the background or the top text.
Performing this scale and offset for the first duplicate sets a precedent for subsequent layers, which you will create either manually or via an automated action. Each duplicated layer will be similarly resized and shifted incrementally, stacking up to build the full depth effect. By scaling and offsetting incrementally with each duplicate, you emulate the layered surfaces of a real 3D object, producing a convincing sense of thickness.
Another consideration during this step is precision. Utilize Photoshop’s snapping features or guides if needed to maintain alignment and spacing consistency. The nudge increments via arrow keys offer pixel-perfect control, allowing you to fine-tune the offset distance for the ideal depth illusion.
For those looking to enhance the dimensionality further, you can experiment with vertical offsets in addition to horizontal nudges. Moving layers slightly down or even diagonally can create varied depth effects, such as angled extrusion or shadow cast, adding complexity and realism to your 3D text.
The Free Transform tool also offers the option to rotate or skew the layer. While these transforms are optional, subtle use can introduce interesting perspectives or artistic flair. However, avoid extreme distortions that could undermine the legibility and aesthetic of your text.
In summary, this step is pivotal in transforming a flat duplicate into the volumetric “body” of your 3D text. The delicate balance between slight scaling and minimal offsetting is the essence of creating a believable 3D extrusion effect without needing dedicated 3D software. Mastery of this technique empowers you to produce dynamic, impactful typography suitable for a wide range of applications, from social media graphics to professional design projects.
Embrace the creative possibilities that come with subtle variations in this step, as it directly influences the perceived depth, shadow, and overall quality of your 3D text. When done well, your layered text will pop off the screen with impressive dimensionality, grabbing attention and elevating your Photoshop compositions.
Step 7: Automate Duplication with Actions
Creating a convincing 3D text effect in Photoshop requires layering multiple duplicates of your text, each slightly resized and offset to simulate depth. Manually repeating this duplication, resizing, and nudging process dozens of times can be tedious and time-consuming. Thankfully, Photoshop offers an efficient way to automate repetitive tasks: Actions. By recording and replaying a custom action, you can save considerable effort while ensuring consistency across all your duplicated layers, which is crucial for a polished 3D effect.
To begin, open the Actions panel by navigating to Window > Actions in the top menu bar. This panel is your command center for creating, recording, and managing actions. You might see default actions already listed, but for your 3D text project, you will create a new custom action tailored specifically for duplicating and transforming layers.
Click the New Action button, typically represented by a small square with a plus sign at the bottom of the Actions panel. A dialog box will appear prompting you to name your action. Enter a descriptive name like “3D Effect” so you can easily identify it later. You can also assign a function key shortcut for quick playback if you wish, but this is optional. Once named, click the Record button to start capturing your actions.
Now, perform the exact sequence you want Photoshop to repeat for you:
-
Duplicate the currently selected “3D Effect” layer by pressing Ctrl+J (Windows) or Command+J (Mac).
-
Rename the newly duplicated layer if necessary to maintain clear organization.
-
Enter Free Transform mode (Ctrl+T or Command+T).
-
Slightly reduce the width and height to 99.9% to create a subtle scaling effect.
-
Confirm the transformation.
-
Nudge the layer gently to the right using the arrow keys or the Move tool, ensuring the duplicate offsets enough to build dimensionality but not so much that gaps form.
Every step you take during this recording will be saved in the action as a single, repeatable script. After completing these steps, stop the recording by clicking the Stop button in the Actions panel, which looks like a square.
Using this custom “3D Effect” action, you can now instantly generate as many duplicates as you want, each automatically resized and shifted, by simply selecting the most recent “3D Effect” layer and clicking the Play button (a triangle icon) in the Actions panel. Repeatedly playing the action stacks the layers in quick succession, thickening your text and enhancing the three-dimensional illusion.
One of the key advantages of using actions is maintaining perfect consistency. Manual duplication and transformation might introduce slight variations in scaling or offset, which can disrupt the uniformity necessary for realistic 3D text. Automated actions execute the exact same transformation each time, guaranteeing even layering and smooth gradients of depth.
Another benefit is time efficiency. Instead of spending several minutes duplicating and adjusting each layer, the action enables you to rapidly build a complex 3D structure within seconds. This is particularly useful for designers working under tight deadlines or producing multiple projects requiring similar effects.
Beyond simple duplication and transformation, actions can incorporate more advanced edits like applying layer styles, opacity changes, or color overlays automatically. Although your current 3D text effect primarily requires duplication, later steps can use actions to streamline adding shadows, glows, or other layer effects.
When creating your action, keep in mind that you can pause recording to make adjustments or delete unnecessary steps. Photoshop allows you to edit actions post-recording by opening the Actions panel’s dropdown and removing or rearranging individual steps. This flexibility means you can fine-tune your action for better results or troubleshoot any issues that arise during playback.
For users new to Photoshop actions, this workflow offers a practical introduction to automation that extends beyond just 3D text effects. Actions can be saved and shared, enabling consistent branding or style application across teams and projects.
Step 8: Apply the 3D Effect Action Repeatedly
With your “3D Effect” layer selected, press the Play button in the Actions panel repeatedly to generate multiple layers. Each press duplicates and shifts the layer, thickening your 3D illusion. Typically, 10 to 20 duplicates work well. If you feel the effect is too dense, selectively hide the bottom-most layers.
Step 9: Group All 3D Effect Layers
Select all duplicated layers that contribute to the 3D effect, then group them by pressing Ctrl+G / Command+G or navigating to Layer > Group Layers. Rename this group “3D Effect” for easy identification and better layer organization.
Step 10: Enhance Depth with Layer Styles
Right-click on the “3D Effect” group and select Blending Options. This opens the Layer Style dialog where you can add color overlays, shadows, and glows that bring your 3D text to life.
-
Add a Color Overlay with Normal blend mode at roughly 50% opacity. Choose a hue either slightly lighter, darker, or contrasting to your top text color for visual separation.
-
Apply an Inner Glow set to Screen blend mode, 50% opacity. Use a “Softer” technique, edge source, 15% choke, and a size around 5 pixels. Experiment with contours such as Cove-Deep for smoother gradients.
-
Include an Inner Shadow with Vivid Light blend mode at 35% opacity, angle 90°, distance 5 px, choke 15%, and size 35 px. This casts subtle shadows enhancing volume perception.
After applying, toggle each effect on and off to fine-tune the look until satisfied.
Step 11: Make Your Top Layer Pop with Highlights
Double-click the “Top Layer” to open Layer Style and add finishing touches:
-
Apply a 1-pixel Stroke around the letters with Lighten blend mode positioned Outside. Choose a white or lighter shade to define edges.
-
Add an Inner Glow with Screen blend mode, 35% opacity, softer technique, edge source, 0% choke, and 15 px size to add softness.
-
Use a Gradient Overlay set to Overlay blend mode at 20% opacity. Select a radial gradient angled around 30°, adjusting colors to create a subtle glow or highlight.
These effects accentuate your text, separating it from the layered depth beneath.
Step 12: Warp or Adjust Perspective for Realism
For more dynamic compositions, merge the “Top Layer” and the “3D Effect” group into a new layer by selecting both and pressing Shift+Alt+Ctrl+E (Windows) or Shift+Option+Command+E (Mac). Hide the original layers.
Navigate to Edit > Transform > Perspective to tweak the shape’s angle, creating a sense of spatial depth. Alternatively, use Edit > Transform > Warp for organic reshaping of letters. Confirm changes once you achieve your desired perspective.
Step 13: Add a Background to Complete Your Design
To enhance contrast and presentation, add a background fill layer by going to Layer > New Fill Layer and choosing Solid Color or Gradient. Place this layer beneath your text layers. Select colors or gradients that complement or contrast your 3D text for maximum visual impact.
Final Thoughts on Creating 3D Text in Photoshop
You don’t need the old 3D tools to produce impressive three-dimensional typography in Photoshop. With clever use of duplicated layers, resizing, offsetting, and layered styling, you can craft a vibrant 3D text effect that looks professional and eye-catching.
Experimenting with colors, shadows, glows, and perspective transformations lets you tailor the effect to your unique style and project needs. This method suits a wide range of applications—from social media graphics to posters and digital art—offering powerful visual appeal without complexity.