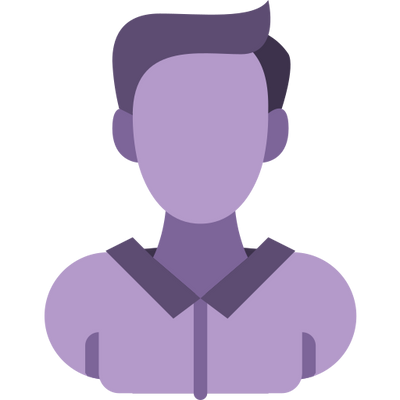Transparent gradients in Adobe Photoshop are a remarkably flexible design element, often used by professionals and creatives to produce visually engaging results. Whether you're looking to seamlessly blend an image into its background, create stylish transitions, or add a dynamic atmosphere to your digital art, understanding how to apply and refine transparency gradients will significantly elevate the sophistication of your work. In this comprehensive guide, you’ll learn how to harness the power of layer masks, gradient tools, and customized brushwork to create fade effects that look fluid and natural. This guide is ideal for designers, photographers, marketers, and anyone wanting to master non-destructive editing techniques in Photoshop.
Why Transparent Gradients Matter in Design
Transparent gradients are essential for enhancing composition and storytelling in visual media. From crafting atmospheric website headers to designing layered social media posts and immersive product showcases, they serve numerous roles. They provide soft edges, merge elements gracefully, and establish focal points without harsh cutoffs. By mastering transparent gradients, you gain the ability to guide viewer attention, create illusions of depth, and construct complex visual environments with minimal effort. Most importantly, these techniques allow you to retain the full quality of your images without committing to permanent changes.
Creating a Smooth Fade Effect with Transparency
Let’s explore one of the most practical and visually rewarding Photoshop techniques: creating a seamless fade-to-transparent effect. This method is widely appreciated in digital design for its clean aesthetics and versatility. From crafting modern web banners and sleek UI backgrounds to editorial layouts and social media visuals, a smooth transparency gradient can transform an ordinary image into a refined composition that blends harmoniously with other design elements.
In Photoshop, achieving this effect doesn't require any complex plugins or external tools—it simply takes a combination of smart layer management, an understanding of masks, and the precise use of gradients. The best part is that the entire technique is non-destructive, meaning you can refine or reverse your edits at any point during your workflow. The ability to fade an image into transparency gives you greater freedom to embed visuals into custom layouts, overlay text without clutter, and combine elements without harsh edges.
Step 1: Set Up Your Photoshop Workspace
The first step in creating a transparent gradient is preparing your file with the proper layer structure. Begin by launching Adobe Photoshop and opening the image you want to work with. For optimal results, use a high-resolution image, as this provides greater flexibility when blending or modifying pixel-based elements. High-quality files also retain clarity when exported across various screen sizes or printed formats.
Upon importing the image, Photoshop designates it as a locked background layer by default. This prevents you from directly moving or stacking other elements beneath it. To unlock this layer, navigate to the Layers panel and double-click on the layer labeled "Background." A dialog box will appear, prompting you to rename the layer. You can rename it for organizational clarity or leave the default name as is—then click OK.
With the background layer now editable, the next task is to introduce a blank canvas beneath your primary image. To do this, click the "New Layer" icon at the bottom of the Layers panel. This will generate a new, empty layer that appears above your image layer. Simply click and drag this new layer downward so it sits below the image in the layer stack. This underlying layer will serve as the area where your image will gently fade into transparency, allowing for additional visual components to be placed behind it.
You now have a layered workspace set up to accommodate a smooth gradient fade. This foundational step is crucial because it creates the structure required for flexibility and control over the visual blending process. Whether you plan to add a flat color background, a textured pattern, or even another image behind the primary subject, the positioning and order of these layers ensure that the final result is both clean and adaptable.
At this point, it's worth saving your file as a .PSD (Photoshop Document) if you haven't already. This will preserve your layers and allow you to continue working non-destructively. Naming your layers meaningfully—such as “Main Image” and “Background Base”—is also good practice, especially if you're managing a project with multiple elements or plan to return to the file for future adjustments.
With your layers correctly structured, you’re now ready to move on to the next phase, which involves adding a layer mask to the image and applying a transparent gradient. The careful setup you’ve completed here ensures the rest of the process will flow smoothly and offer full creative control.
Beyond this, setting up a flexible layer arrangement early on allows for seamless integration with advanced techniques. For example, you might later apply adjustment layers to modify lighting or color tones only in the faded region. Or, you might decide to export the composition for use in motion graphics, where transparent elements are essential for creating dynamic overlays. Regardless of your ultimate design intent, this initial preparation ensures that you have a non-destructive, adaptable framework on which to build more intricate visuals.
Additionally, by inserting a blank lower layer in advance, you're also setting yourself up for advanced blending options. You could add noise textures, color overlays, motion blur effects, or radial gradients underneath the image once the fade is applied, giving you an almost limitless range of visual effects. Photoshop's layer stack operates like a canvas with infinite creative layers, and proper setup means you’re taking full advantage of its potential.
As we move forward, you'll see how the use of masks and gradients allows for precise control over the image’s visibility. You’ll be able to sculpt the transparency to match your layout, focus attention where needed, and create designs that feel balanced, polished, and professional. This smooth fade is far more than a visual trick—it’s a powerful communication tool that helps unify elements, clarify content hierarchy, and support compelling storytelling through design.
Moreover, setting the groundwork for transparency makes your projects more responsive across multiple platforms. Images with soft transitions work better on responsive web layouts, are easier to position in multi-device interfaces, and maintain visual harmony when repurposed across ads, print layouts, or social media formats. The adaptability that comes from using gradients and masks is one of the key reasons why this technique is considered a cornerstone in professional design practices.
This step, while often overlooked, is pivotal in elevating your Photoshop projects from simple visual arrangements to well-composed, layered designs that are both elegant and functional. Taking the time to build your Photoshop workspace with intention ensures that the fade effect will not only look beautiful but also integrate seamlessly into whatever visual ecosystem you’re designing for—be it digital publishing, branding collateral, or immersive multimedia campaigns.
Now that your image and layer structure are ready, the next phase involves using layer masks to begin crafting the actual transparency. With your Photoshop environment correctly prepared, you’ll find the remaining steps much easier to follow, more efficient, and incredibly effective at producing professional-grade visual results.
Step 2: Add a Layer Mask to Control Transparency
Now that your Photoshop workspace is properly set up and your layers are in place, the next step in creating a smooth fade-to-transparent effect involves the use of a layer mask. Layer masks in Photoshop are indispensable tools for achieving precise, non-destructive transparency. They allow you to manipulate visibility without ever altering or erasing the original pixels of your image. This gives you full creative control and the ability to refine or reverse edits at any stage of your workflow.
To begin, ensure your image layer is selected in the Layers panel. This is the layer you’ll be applying transparency to. Then, at the bottom of the Layers panel, click the “Add Layer Mask” icon, which looks like a small rectangle with a circle inside it. Once clicked, a white thumbnail will appear adjacent to the image thumbnail—this is your layer mask.
This mask is not a copy of your image, nor does it affect the actual image pixels. Instead, it acts as a grayscale map that tells Photoshop which parts of the image should be visible and which parts should be hidden or semi-transparent. The power of this tool lies in its simplicity: areas painted white on the mask remain visible, areas painted black become completely transparent, and gray values result in varying levels of opacity.
Layer masks function as a visual gatekeeper between your image and the viewer. What makes them incredibly effective in professional design is that they don’t remove anything permanently. You’re simply controlling which parts of the image are being shown, which means you can always go back and make adjustments later without degrading the quality of the original layer.
This approach is central to non-destructive editing, one of the most important concepts in modern digital design. Rather than erasing parts of an image or cropping it down permanently, layer masks allow you to sculpt the visual structure with reversible precision. You can return to the mask at any time, fine-tune the fade, and modify how the image interacts with other elements in your composition.
For instance, if you were building a promotional design in which a subject fades smoothly into a gradient background, the mask would control the point and strength of that fade. You can later reposition your gradient, re-paint sections of the mask, or even remove it entirely—without having to restart the entire process. This flexibility is essential for designers who work across multiple formats or need to prepare variations for different media outputs.
After adding the mask, take a moment to click on the white mask thumbnail to ensure it’s selected. When the mask is active, any adjustments you make—whether with brushes, gradients, or fills—will affect the mask and not the actual image. This distinction is important. If you forget to select the mask and begin painting or applying a gradient directly on the image layer, you’ll end up editing the image itself rather than its visibility settings.
The beauty of a Photoshop layer mask lies in its grayscale spectrum. Rather than just on/off visibility like with a traditional eraser, you can use tonal values to create soft edges, partial fades, or complex blends. For example, painting with a light gray on the mask will make that area semi-transparent. This means you can blend two images together softly, reveal only portions of a subject, or allow typography to emerge gently from behind a visual element.
Another advantage of using masks is their compatibility with Photoshop’s wide range of tools. From soft brushes to gradient fills, from selections to vector shapes, nearly every tool in the program can interact with a layer mask to control transparency. This versatility means you can achieve an organic look or a crisp, geometric blend—all depending on the tools and settings you choose.
At this stage, you’re not yet applying the fade—that will come in the next step using the gradient tool. What you’ve done so far is establish the canvas for transparency. Think of the layer mask as the surface on which you’ll “paint” your visibility map. Without this step, any attempts to add a transparent fade would permanently affect your image or require complex workarounds. With the mask in place, the process becomes elegant and intuitive.
From a workflow perspective, it’s worth understanding how layer masks interact with other components in your project. Masks can be linked or unlinked from their image layers, allowing you to move the image independently of the mask or vice versa. This is helpful when you want the fade effect to remain fixed while adjusting the position of the subject within the frame. Simply click the small chain icon between the image and the mask thumbnails to toggle their linkage.
Additionally, Photoshop allows you to apply filters and transformations to masks. By selecting the mask and applying a Gaussian blur, for example, you can soften harsh fade lines and produce more natural transitions. This opens up a more nuanced level of control, especially when blending subjects into textured or photographic backgrounds.
Step 3: Apply the Transparent Gradient
With your image layer properly masked and your Photoshop layers structured, you're now ready to breathe life into your design by applying a smooth, transparent gradient. This is where the visual transformation occurs—fading a photo into invisibility with seamless elegance. The gradient tool in Photoshop is versatile and intuitive, offering nuanced control over visibility transitions. It allows you to create a fade that looks natural and polished, avoiding harsh edges and clumsy cuts.
Start by selecting the Gradient Tool from the toolbar on the left side of the workspace, or simply press the G key as a shortcut. The tool options will appear at the top of your screen, giving you access to a variety of gradient styles. For this task, you'll want to select the classic black-to-white gradient. This preset is critical because of how Photoshop interprets colors in layer masks—black conceals, white reveals, and gray creates partial transparency.
Before applying the gradient, ensure that the layer mask thumbnail is active. This is essential. If you accidentally apply the gradient directly to the image instead of the mask, you’ll overwrite the image data, which is not reversible without extra steps. A simple click on the mask thumbnail, which sits beside the image thumbnail in the Layers panel, will activate it. You’ll know it’s selected when a small outline appears around it.
Once the mask is selected, click and drag your cursor across the canvas to define the direction and length of your gradient. The point where you begin dragging will be fully transparent (black on the mask), and the point where you release will be fully visible (white). For instance, if you click near the left edge of your image and drag toward the center, the image will fade in from the left, becoming more visible toward the middle. The beauty of this technique lies in its flexibility—you can adjust the angle, distance, and position of the fade based on the creative needs of your project.
Try experimenting with different drag lengths to achieve various effects. A short drag will result in a quick transition with a more pronounced edge, while a long drag creates a slow, subtle fade that appears more atmospheric. Diagonal fades introduce a dynamic sense of direction, ideal for more stylized layouts. Vertical gradients are great for headers or hero images where text needs to appear above a faded background.
The process is completely non-destructive, meaning you can apply a gradient as many times as you like without permanently altering your image. If the fade doesn’t look quite right, simply press Ctrl+Z (or Cmd+Z on a Mac) to undo your last action, and try again. This allows you to fine-tune the transition until it feels just right—balanced, symmetrical, or intentionally asymmetrical for a more artistic composition.
You can also experiment with Photoshop’s other gradient styles such as radial or reflected gradients for unique effects. Radial gradients allow you to fade outward from a central point, ideal for isolating subjects or creating spotlight effects. Reflected gradients produce mirrored fades, perfect for symmetrical layouts or abstract compositions. Each style opens a door to a different visual outcome, so don't hesitate to explore creatively.
At this point, you’ve successfully crafted a mask-driven gradient fade. But the process doesn’t stop here. The next step is where you start building a visual context behind your image—by designing or inserting a custom background. This stage allows your faded image to interact with other elements and elevate the composition to a professional level.
Step 4: Customize the Background Layer
Once the image is elegantly faded using a transparent gradient, the area beneath it becomes an open canvas for your creativity. The purpose of a transparent fade is often to introduce something new behind the image without disrupting the visual harmony. Depending on your design goals, this background could be anything from a simple color wash to a complex visual composition.
Begin by selecting the blank background layer you created earlier in the setup phase. This layer sits underneath your main image and is now partially or fully visible through the transparent areas of the gradient mask. What you place here significantly impacts the tone, mood, and readability of the final composition.
One of the most popular options is a solid color fill. Use the Paint Bucket Tool to apply a clean, consistent color that complements the image above. Neutral tones like white, gray, or black often work well for modern, minimalist designs. However, using bold or branded colors can make the image pop and integrate better with marketing materials or user interfaces.
Another sophisticated choice is a gradient fill on the background layer itself. This creates a layered fade-to-fade effect, especially powerful when the direction of both gradients aligns. For example, a dark-to-light gradient beneath a transparent image fade can generate subtle depth, giving the entire layout a feeling of dimensionality. To apply this, simply select the Gradient Tool, choose your desired color transition, and drag across the background layer while it’s selected.
For those seeking more texture and detail, consider placing a high-resolution texture or pattern underneath the faded image. Materials like paper, fabric, concrete, or brushed metal can add tactile richness to the composition. These elements can be especially compelling in print layouts or digital branding where visual storytelling plays a key role.
Alternatively, you might use another image as your background—especially useful in composite art, double exposures, or advertising visuals. Place the secondary image into the background layer, scale and position it to fit the canvas, and let it interact naturally with the transparency of the foreground. This technique is often used to blend portraits with landscapes or to place a product against a themed environment, creating emotional resonance with the viewer.
If your goal is to add typography, the faded image background can serve as an ideal space for clean text placement. Fading out portions of a visual allows you to introduce titles, taglines, or calls-to-action without compromising legibility. This is particularly useful for website hero sections, posters, and banner advertisements.
Customizing the background isn't just about aesthetics—it’s about enhancing communication. Every choice you make about what sits beneath a transparent gradient should serve a purpose: improving readability, guiding the viewer’s attention, or establishing the brand's tone. Consistency in visual language across elements is what transforms a basic fade effect into a compelling design asset.
To push your background even further, consider combining several elements. For example, you could place a gradient-filled color layer underneath a textured image and apply blending modes to unify them. Or you could add a soft light vignette to the corners of the background for depth. Photoshop’s flexibility allows you to stack and modify background layers without limitation, as long as your file remains organized.
How to Refine and Perfect Your Transparent Gradient
One of the most powerful advantages of using transparent gradients in Photoshop is their adaptability. Thanks to the use of layer masks, you're able to adjust and perfect your gradient transitions without ever compromising or deleting the original image. This approach not only fosters creative exploration but also supports professional workflows that demand flexibility and precision, especially when working with evolving design requirements or client feedback loops.
Why Refinement Matters in Gradient Work
A transparent gradient, while simple in execution, becomes far more nuanced when refined through careful adjustment and layering. Once you've applied a basic gradient to your layer mask, the real artistry lies in the ability to tailor and enhance that gradient using Photoshop’s wide range of non-destructive tools. These refinements can transform a straightforward fade into a polished, intentional visual effect that seamlessly integrates with your composition.
Activate and Prepare Your Mask for Editing
To begin refining your gradient, first ensure that the layer mask is selected. This small but critical step enables any edits—whether done with brushes, filters, or gradients—to affect only the mask and not the image itself. When you click the mask thumbnail in the Layers panel, you activate it for editing. At this point, any changes you make become sculptural rather than destructive, allowing you to literally paint visibility and transparency with precision.
Use the Brush Tool for Precision Control
One of the most effective tools for gradient refinement is the Brush Tool. While the Gradient Tool excels at creating smooth, linear or radial transitions, the Brush Tool offers detailed control over specific portions of the fade. This is ideal when working with irregular subjects or when you want to emphasize or obscure certain parts of the image with subtlety.
To use the brush effectively on your mask, select a soft round brush from the Brush Preset panel. Adjust the opacity and flow settings to maintain a delicate touch—typically starting around 10 to 30 percent. Painting on the mask with black will hide the image in that area, while painting with white will restore it. Shades of gray in between offer varying levels of partial transparency.
Refine with a Graphics Tablet (Optional)
If you're using a pen tablet, pressure sensitivity adds an extra dimension to your refinement process. Devices like Wacom tablets let you vary the transparency based on pressure, which helps when working on highly detailed areas like hair, smoke, or fabrics. This level of subtlety is incredibly difficult to achieve with a mouse and can be the difference between an amateur fade and a professional-level transition.
Layer Multiple Gradients for Complex Fades
Another valuable refinement method involves reapplying the Gradient Tool multiple times. While a single linear gradient works well for basic applications, complex designs often benefit from layered gradients applied in different directions. For instance, you might apply one fade from top to bottom, then overlay a second one diagonally to create a custom blend unique to your layout.
If you're testing variations, consider duplicating your image layer first. This allows you to experiment without losing previous work. Photoshop’s undo system is helpful, but having a backup layer gives you even more creative freedom.
Blur the Mask for Smooth Transitions
When a gradient appears too sharp or abrupt, Gaussian Blur is an excellent solution. Select the mask, then go to Filter > Blur > Gaussian Blur. This softens the edges of the fade, producing more natural transitions. It’s particularly useful for blending elements like portraits, abstract compositions, or background merges in high-resolution layouts.
Use Selections to Isolate Fade Areas
You can create very controlled transparency effects by using selection tools like the Lasso Tool or the Pen Tool. Draw a selection, feather the edges slightly, then fill it with black, white, or gray on the mask. This is especially useful for isolating specific shapes—like fading around a circular object or creating a soft-edged mask only in a defined region.
Apply Adjustments Through the Mask
Layer masks are not limited to controlling visibility. You can also use them in tandem with adjustment layers. For example, you might apply a curves adjustment to darken only the visible part of a faded image. Or add a hue/saturation layer to color-correct the area that remains fully opaque. Since masks are grayscale maps, they make it easy to isolate adjustments to particular areas without affecting the entire image.
Modify Feather and Density Settings
Right-click on the layer mask thumbnail and choose Mask Properties. Here you’ll find two valuable sliders—Feather and Density. The Feather setting allows you to smooth out the edges of the mask, while Density adjusts the overall intensity of the transparency. These controls help you refine your fade without having to reapply gradients or brushes manually.
Reuse and Duplicate Masks Across Layers
To ensure consistency across designs, you can duplicate masks between layers. Hold Alt (or Option on Mac), drag the mask from one layer to another, and release. This allows for a uniform fade effect across multiple visuals—perfect for cohesive branding or template-based work.
Combine Masking with Blending Modes
Try experimenting with blending modes on the image layer after applying a transparent gradient. Modes like Soft Light, Multiply, and Overlay can change how the image interacts with the background, enhancing contrast or introducing subtle color shifts. This technique is especially effective when you're placing faded images over textured or multi-layered backgrounds.
Test Transparency on Various Backgrounds
Before finalizing your project, preview your gradient against multiple backgrounds—white, black, colored, or textured. This helps identify banding, rough edges, or overly subtle transitions. Transparency may behave differently depending on what's beneath it, especially when used across devices or screen types. Adjust your gradient as needed to ensure a consistent visual experience.
Save and Version Your File for Flexibility
Always save your project in .PSD format to preserve the full mask, layer, and gradient information. If you're producing several design variations—such as for different platforms or audiences—create separate versions or use layer comps to manage changes without having to duplicate entire files. This ensures your gradient refinements remain intact and editable for future use.
Refinement is What Separates Amateur from Expert
The ability to tweak, enhance, and perfect a transparent gradient separates professional results from amateur designs. It’s not about how fast you can apply the fade—it’s about how seamlessly it integrates into the composition, how well it supports your messaging, and how harmoniously it interacts with other elements.
Whether you’re creating digital ads, editorial graphics, landing pages, or artistic compositions, refined gradients improve the final impression. They make your designs feel considered, clean, and composed. With the full power of Photoshop’s masking and adjustment tools at your fingertips, you can move beyond basic fades and sculpt your visuals into stunning, layered works of digital craftsmanship.
Modify the Gradient with the Brush Tool
For precise touch-ups or to reshape parts of your fade, choose the Brush Tool from the toolbar (shortcut: B). Set your foreground color to black (to hide) or white (to reveal). Use a soft round brush with a low opacity setting (around 20–30 percent) for subtle transitions. With the mask selected, gently paint over areas to increase or decrease visibility. This technique allows you to smooth out hard edges, clean up gradient irregularities, and customize the transition zone with surgical accuracy.
Explore Different Gradient Styles and Directions
Photoshop offers more than just linear fades. Try switching the gradient style in the top options bar. A linear gradient is used for straight fades, radial gradients create circular fades ideal for spotlighting subjects, angle gradients rotate the fade for dynamic compositions, reflected gradients mirror the transition, and diamond gradients create stylized shapes. You can also drag the gradient in any direction—diagonally, vertically, or at curved angles—to produce unique compositions tailored to your layout needs.
Real-World Applications of Transparent Gradients in Photoshop
Once you’ve mastered transparent gradients, the creative applications are virtually limitless. In marketing and branding, they allow clean spaces for logos and text without sacrificing visual impact. In photography, gradients help create double exposure effects or blend multiple images into collages. For editorial work, they assist in flowing visuals into page designs naturally. For web and social media graphics, transparency gradients enhance readability while keeping designs modern. In fine art or digital illustration, they bring dimension and focus to subjects by softening or highlighting targeted areas.
Tips for Advanced Gradient Techniques
To expand your creative toolbox, try using multiple masks on duplicated layers to blend in opposing directions or add layered complexity. Apply gradients to adjustment layer masks to target corrections only to parts of an image. Clipping masks can give structure to your fades when applied to shapes or groups. Layer styles like shadows or glows can add subtle effects to areas near your fade, making transitions more visually integrated.
Troubleshooting Common Issues
If the gradient doesn’t appear as expected, confirm that you're editing the mask and not the image. If the fade is too harsh or soft, experiment with shorter or longer drag distances. Banding or jagged transitions are often caused by working in lower resolution or with short gradient spans; extending the fade or increasing image size can resolve this. Use higher-quality brushes and work at 16-bit color depth for smoother results when needed.
Conclusion: Bring Professional Polish to Your Photoshop Projects
Transparent gradients in Photoshop unlock a world of creative possibilities, enabling you to seamlessly blend imagery, introduce visual depth, and craft refined transitions. Though the technique may seem intricate at first, using layer masks, gradients, and brushes together offers full flexibility without permanently altering your image. Whether you’re building sleek marketing assets, elegant editorial spreads, or artistic photo manipulations, mastering the transparent gradient technique gives your work a clean, professional finish. It’s a staple skill that every designer, content creator, and visual storyteller should develop. Now that you've grasped the fundamental steps and advanced techniques, start experimenting with your own compositions and discover how transparency gradients can transform ordinary visuals into stunning pieces of design.