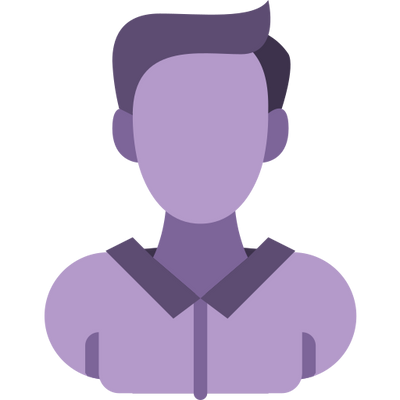Creating breathtaking panoramic images in Photoshop can seem like an intricate process, but with the right techniques, it's a highly rewarding experience. Whether you are a beginner or an experienced photographer, stitching together multiple images to create a seamless panorama in Photoshop can be both simple and effective. By following a structured approach, you can transform a series of individual photos into a beautiful wide-angle image that tells a bigger story.
A panorama, in its essence, is a wide view photograph made up of multiple smaller images, seamlessly stitched together. This can be especially useful for capturing expansive landscapes, cityscapes, or architectural structures that your camera lens cannot fully encompass in a single shot. Let's delve into the process and guide you through creating your panorama using Photoshop.
Understanding the Basics of Panorama Photography: A Comprehensive Guide
Panorama photography is an art form that allows photographers to capture expansive, wide-angle views that go beyond what a single lens or camera frame can typically capture. Whether you're capturing a sweeping landscape, a city skyline, or a vast natural scene, panorama photography is a powerful way to showcase the grandeur and scale of your subject. However, creating a high-quality panorama is not simply about stitching a few photos together; it requires careful planning, a well-thought-out approach, and a solid understanding of both the artistic and technical aspects of photography.
Before diving into the digital process of stitching images together, it's essential to understand the core principles of panoramic photography. This knowledge will help you shoot better photos that will seamlessly blend together during post-processing. Let’s explore the fundamentals of panoramic photography to ensure your shots are prepared correctly for stitching.
Preparing for Panorama Photography
To create a stunning panorama, you must first ensure your shots are taken with the right techniques and tools. The quality of your initial images plays a huge role in how well the panorama will come together during editing. A well-composed panorama begins with a few key principles, including your camera settings, the method of shooting, and the equipment used.
Camera Settings and Consistency
One of the most important aspects of successful panoramic photography is maintaining consistency across all the images you plan to stitch together. If your camera settings fluctuate from one image to the next, it can create visible seams and inconsistencies in your final panorama. This is why locking your camera settings before you start shooting is crucial.
Exposure Settings: Always ensure that you use the same exposure settings for every shot. Differences in exposure between images can create unnatural variations in brightness, making the seams between photos noticeable. To do this, set your camera to manual mode to ensure that the ISO, aperture, and shutter speed remain constant. By doing so, the exposure will be consistent across the entire series of images, allowing Photoshop or other stitching software to seamlessly blend the shots.
White Balance: Just as with exposure, the white balance needs to be consistent. If your white balance settings change across the images, it can result in a noticeable color shift between them. Make sure to set your white balance manually, so each image in the sequence matches in terms of color temperature.
Focus and Depth of Field: Keeping the focus and depth of field consistent across your images is another key to a smooth panorama. Focus each image individually to ensure sharpness throughout the scene, and use the same aperture setting for every shot to maintain a consistent depth of field.
By locking in your camera settings, you eliminate unwanted variations that could affect the final stitching process.
Orientation and Composition
When shooting for a panorama, orientation plays a critical role. The majority of panoramic images are created by stitching together a series of vertical (portrait-oriented) images, rather than horizontal (landscape-oriented) ones. This might seem counterintuitive since the final image will typically be in landscape format, but portrait orientation allows you to capture more vertical data. The extra height captured in portrait orientation provides greater flexibility when stitching multiple images together.
Additionally, ensure that your composition is balanced. When framing your images, leave enough overlap between each shot to allow the stitching software to easily identify common points of interest. This overlap, typically around 40% to 50%, is essential for Photoshop or other panorama software to align the images accurately. Overlapping by this amount ensures that each photo contains key elements that the software can use to create a seamless merge.
Camera Stability and Leveling
Stability is paramount when photographing for a panorama. Any slight shift in the position or angle of your camera can lead to unwanted distortions or misalignment between the photos. To maintain consistent framing and avoid camera shake, it's highly recommended to use a tripod when shooting panoramic sequences. A tripod allows for precise positioning and ensures that your camera remains level across all shots, preventing unnecessary tilt or uneven horizons.
Additionally, if you’re shooting in a wide or expansive environment, such as a landscape, it’s essential to keep the horizon line level to prevent distortion in the final panorama. Many tripods come with a built-in bubble level to help with this. Keeping the camera as level as possible will allow the images to line up naturally without noticeable shifts in perspective.
Lens and Focal Length
Choosing the right lens and focal length is also crucial for panoramic photography. While wide-angle lenses are often preferred for capturing expansive scenes, they can introduce significant distortion, particularly at the edges of the frame. If you’re looking to create a more natural-looking panorama with less distortion, consider using a normal lens with a focal length between 35mm and 50mm. These lenses offer less wide-angle distortion, which helps maintain the integrity of the scene when stitching images together.
If you do opt for a wide-angle lens, make sure the distortion is minimal by shooting at a higher aperture to ensure better depth of field and sharper details. Regardless of the lens you use, it’s important to maintain the same focal length across all your shots, as changing the focal length between images can result in different perspectives that are difficult to merge later.
The Importance of Overlap
Overlap is one of the most critical elements of panoramic photography. In order for software like Photoshop to stitch your images together properly, you need to ensure that there is sufficient overlap between each frame. Generally, 40% to 50% overlap between consecutive images is ideal. This overlap allows Photoshop to recognize and align common elements in each image, resulting in a smooth and seamless panorama.
When determining where to place your overlap, look for natural landmarks, such as trees, buildings, or distinct objects, to help guide your alignment. If possible, use these landmarks to create a consistent pattern throughout your entire image sequence. This makes the stitching process easier and ensures that the final panorama looks cohesive.
Plan Your Shots for a Seamless Panorama
Creating a flawless panorama relies heavily on the meticulous planning and execution of your shots. While stitching photos together in post-processing is essential for a great panorama, the foundation of a seamless final image begins with the quality of the photos you capture. Every detail, from camera settings to image overlap, plays a crucial role in ensuring your panoramic images align properly when it's time to stitch them together. Here’s a detailed guide on how to shoot effectively for a panorama, ensuring that your photos are well-prepared for the stitching process.
The Importance of Orientation in Panorama Photography
When it comes to creating a wide, sweeping panorama, portrait orientation should be your go-to. While landscape orientation is often used in most photography, portrait orientation provides an advantage when shooting panoramas. At first glance, it might seem counterintuitive because you are ultimately creating a landscape image. However, portrait orientation allows you to capture more vertical data, which is crucial when stitching images together to form a cohesive panorama.
Shooting in portrait orientation provides the additional height needed to capture more detail from top to bottom. This is especially beneficial when photographing expansive scenes like city skylines, mountain ranges, or wide fields. By shooting vertically, you capture more resolution and ensure that Photoshop or any stitching software has plenty of data to work with, leading to a much sharper and more detailed final panorama.
In landscapes, horizontal shots might leave out important foreground or sky elements. A portrait shot allows you to incorporate those elements into your final image, adding depth and richness to the panoramic scene. This technique helps you achieve a more immersive experience for viewers of your photograph, making them feel like they’re looking at the scene in real life.
Stabilize Your Camera for Consistency
One of the most vital elements of shooting panoramas is ensuring your camera remains stable. Using a tripod is essential for achieving consistent shots, as even slight changes in camera position can lead to difficulties in stitching the images together. When shooting panoramas, the goal is to maintain a consistent horizontal line across all frames, preventing misalignment or perspective shifts between the individual images.
A tripod ensures that your camera remains in the same position throughout the sequence of shots. This level of stability is particularly important when capturing expansive scenes where even a slight tilt or shift in angle can throw off the alignment. Using a tripod allows you to eliminate the possibility of hand-shake or unintentional tilting, which would otherwise make it harder for stitching software like Photoshop to seamlessly blend the images together.
Additionally, it’s critical to level your camera properly. Many tripods come with a built-in bubble level, allowing you to check the camera’s alignment. If your tripod doesn’t have one, it’s important to manually adjust the tripod’s legs to make sure the camera remains level throughout the entire shooting process. When the camera is properly aligned, the horizon stays straight, minimizing the chances of distortion or unbalanced stitching.
Ensure Consistent Overlap Between Images
The success of a panorama is largely determined by the overlap between each of your individual shots. When capturing images to stitch together, it’s crucial to leave an overlap of at least 40% to 50%. This overlap allows your stitching software to match corresponding elements across the images, making the merging process smoother and more accurate.
The more overlap you have, the more easily Photoshop or any other stitching tool will find common points of reference to align your images. These common points—such as buildings, roads, or trees—act as guides for the software to blend the images together seamlessly. If your overlap is too small, the software will have fewer points to match, which could result in visible seams or misaligned sections in your final panorama.
To make this process easier, you can look for natural landmarks in the scene to guide your overlaps. For example, in a cityscape, buildings can serve as reference points to guide your shots, while in landscapes, tree lines, hills, or bodies of water can offer alignment cues. Proper planning of these reference points ensures that the overlap works cohesively and leads to a smooth stitch in post-processing.
It’s also important to remember that too much overlap can cause issues as well. Excessive overlap may lead to the software attempting to stitch overlapping details more than once, potentially resulting in artifacts like ghosting or blurring. Therefore, maintaining a balanced and consistent overlap is key to achieving the best results.
Lock Your Camera Settings for Consistency
To ensure a flawless panorama, it is essential to maintain consistent camera settings throughout the entire shooting process. If your exposure, white balance, focus, or aperture settings change between images, it can cause noticeable seams in the final stitched image. For this reason, it’s imperative to lock your camera settings before you begin capturing your images.
Start by taking a test shot in the center of the scene to establish a consistent exposure. Once you’ve found the right exposure settings, switch your camera to manual mode. This step locks in the ISO, aperture, and shutter speed so that every shot in your series has the same exposure values. This prevents any differences in light levels between the images, which can otherwise create visible seams or inconsistencies when stitching.
White balance is another setting that must remain constant. If the white balance shifts between shots, the colors in your panorama will vary, resulting in unnatural transitions between the images. Set the white balance to a fixed value based on the lighting conditions of the scene. By using manual white balance, you can ensure the colors remain consistent across all shots, making the stitching process smoother and more accurate.
Focus is equally important for a seamless panorama. Lock your focus by focusing on a central point in the scene, then switch your lens to manual focus to avoid any shifts between images. This ensures that all images in the sequence are equally sharp and in focus, preventing any areas of the final panorama from appearing blurry or out of focus.
Take Your Time and Plan Your Composition
Although it may seem like a lot of preparation, planning your shots carefully is the key to a seamless panorama. Take your time to properly set up each image, ensuring that all elements are in alignment, the overlap is correct, and your camera settings are locked in. Rushing through the process or making adjustments between shots can lead to errors, misalignments, and inconsistent lighting, all of which can hinder the stitching process.
When composing your panorama, think about the balance of the scene. Try to avoid having too many distracting elements in the foreground or background that may shift drastically between frames. Additionally, aim to maintain consistent horizons and angles throughout the shooting process. If you’re shooting a landscape, for instance, ensure that the horizon is level across all frames to avoid a tilted or skewed final panorama.
By following these shooting tips, you ensure that the stitching process in Photoshop will go smoothly and create a professional-looking panorama.
Step 1: Capture Your Images
The first step in creating a successful panorama is ensuring that the images you capture are suited for a seamless blend during the stitching process. The quality of your photos at this stage will directly impact the final result. Panoramic photography is designed to capture expansive scenes, such as wide landscapes, towering city skylines, or vast architectural structures. These wide-angle compositions are perfect for panoramas because they allow you to represent large spaces in a single cohesive image. It’s essential to consider both the content and the technical aspects of shooting your images.
When photographing a panorama, the goal is to capture a series of images that will eventually stitch together flawlessly. The most important factor is the overlap between each frame. Each image should overlap the next by at least 40% to 50%. This overlap is essential because it provides reference points that the software uses to align and blend the images seamlessly. These reference points can be features in the environment, such as a building, a tree, or any distinct object that is present in two consecutive images. Ensuring enough overlap is critical, as it allows the stitching software, such as Photoshop, to detect where the images should align.
Equally important is maintaining a consistent exposure throughout the entire shooting process. Variations in exposure between frames can result in visible seams when the images are stitched together. To avoid this, use manual mode on your camera and lock in settings such as ISO, aperture, and shutter speed. This way, each image will have the same exposure, ensuring that the panorama maintains uniform lighting and detail across the final image. If you change exposure settings mid-shoot, even slightly, it can create noticeable transitions from one image to another, making the final product appear unprofessional.
Similarly, white balance should be consistent across all shots. White balance controls the color temperature of your images, and discrepancies between images can result in unnatural color shifts. Whether you're shooting under natural daylight, artificial lighting, or in the shade, make sure your white balance setting stays the same throughout your series of shots. Ideally, set your white balance manually to avoid any auto-adjustments that might cause unwanted color shifts between images.
Focus consistency is also crucial. It’s advisable to focus your camera on a point in the middle of the scene, then switch your lens to manual focus to ensure that the focus stays the same for each shot. If the focus shifts between frames, the stitching software might struggle to align the images, and parts of the final panorama could appear blurry.
Lastly, when it comes to camera orientation, it’s often best to shoot your images in portrait (vertical) orientation. While it might seem counterintuitive, portrait orientation allows you to capture more vertical detail. This is especially useful when you want to include more of the scene in the final panorama, such as tall buildings or expansive skies. A landscape-oriented image composed of several portrait-oriented shots will capture more resolution, offering greater flexibility during stitching.
To maintain a smooth shooting process and ensure consistency, consider using a tripod. A tripod stabilizes your camera, ensuring it remains level throughout the shooting process. Even slight tilts or shifts in your camera position can create misalignments in the final panorama. Many tripods come with a bubble level to ensure the camera stays aligned properly. When shooting panoramas, it’s vital to keep the camera as level as possible, particularly if you're photographing a scene with a clear horizon line, such as a landscape or cityscape. A consistent horizontal line across your images will prevent distortion and create a more natural final panorama.
Step 2: Import Your Images into Photoshop
After capturing your images, the next step is to bring them into Photoshop for stitching. Photoshop makes the stitching process much easier by allowing you to merge multiple images into a single, cohesive panorama. However, it's important to ensure that Photoshop has access to the right set of images for the process to go smoothly.
If you're using Lightroom, the integration with Photoshop is seamless. Lightroom simplifies the process significantly by allowing you to select the images you want to use for the panorama and then navigate to the "Photo" menu. From there, choose "Edit In" and click "Merge to Panorama in Photoshop." This option will automatically open Photoshop and load your selected images into the Photomerge window, where Photoshop will begin the stitching process.
If you’re working directly in Photoshop, the process is equally straightforward. Go to the File menu and select Automate, then choose Photomerge. This will open the Photomerge window and prompt you to select the images you want to merge. Photoshop will automatically load the images you select and prepare them for the stitching process. This step eliminates the need for manual file management, allowing Photoshop to quickly analyze the images and identify the best way to stitch them together.
Step 3: Configure Photomerge Settings
Once you’ve imported your images into Photoshop, it’s time to configure the Photomerge settings. The Photomerge window provides several options to help fine-tune the way your images are stitched together. This step is crucial to ensure that the images are aligned properly and blended seamlessly.
Upon opening the Photomerge window, you will first encounter an option to select your layout settings. The layout options are designed to suit different types of panoramas, so choosing the right one is essential to getting the best results. The most common options include:
-
Auto: This is Photoshop’s default setting, and it’s often the best choice. Photoshop will automatically determine how to arrange the images based on their alignment and overlap. This option works well in most cases and will usually give you a solid starting point.
-
Perspective: If your images are taken from varying angles and you want Photoshop to align them based on a central reference image, this setting is a good choice. It will align all the images around a central point.
-
Cylindrical: This option helps reduce distortion, especially in wide panoramas, and can help eliminate the "bow-tie" effect that often occurs with ultra-wide shots.
-
Spherical: This layout is used for creating 360-degree panoramas and is ideal when working with images that cover a wide range of angles.
-
Collage: This setting arranges the images without any rotation or scaling. It’s useful when the images are already aligned and you don’t want any distortion.
-
Reposition: Similar to Collage, this option will align the images but will not distort them to fit into a predefined layout. It’s useful when working with images that don’t need to be resized.
Once you’ve selected the appropriate layout, you’ll also need to choose the images you want to merge. If you’ve already opened your images in Photoshop, you can simply select "Add Open Files" to automatically include them in the Photomerge window. If you’ve imported your images from Lightroom or another source, Photoshop will list them in the window.
Along with the layout options, you’ll find a set of additional settings to fine-tune the blending and correction of your panorama:
Blend Images Together: This option is usually checked by default and helps Photoshop smooth the transitions between images. When enabled, Photoshop will attempt to blend the edges of each image to create a seamless panorama.
Vignette Removal: If your lens causes a vignette (darkening of the edges), you can check this box to have Photoshop correct it during the merging process.
Geometric Distortion Correction: If you know your lens introduces distortion, enabling this option will help Photoshop compensate for it and create a more accurate image.
Content-Aware Fill Transparent Areas: This option is particularly helpful when there are transparent or blank spaces around the edges of your panorama. Photoshop will attempt to fill in these areas with content from the surrounding images, which can save you time on manual touch-ups.
Once you’ve selected the desired settings, click OK to begin the stitching process. Photoshop will begin analyzing your images, detecting the overlaps, and aligning them to create a single, cohesive panorama. Depending on the number of images, the complexity of the scene, and the processing power of your computer, this process may take a few minutes.
In summary, capturing your images properly, importing them into Photoshop, and configuring the Photomerge settings are the essential first steps to creating a high-quality panorama. With these steps, you’ll be well on your way to producing stunning, wide-angle images that showcase the full beauty of your subject matter.
Layout Options
The Photomerge window will present various layout options. These choices dictate how Photoshop will stitch the images together. Each layout option has its strengths depending on the type of panorama you want to create:
Auto Layout: Photoshop’s default and most recommended setting. The software will try to figure out the best way to stitch your images together based on their overlaps.
Perspective: This layout option is ideal when you want the center image to be the reference point, and Photoshop will arrange the other images accordingly. It’s suitable for shots where you want to preserve the perspective.
Cylindrical: Perfect for wide panoramas, the cylindrical option helps reduce the "bow tie" distortion that can happen when stitching many images in a wide field of view.
Spherical: This setting is useful for 360-degree panoramas and helps eliminate distortion when stitching regular panoramas.
Collage: This option aligns your images and may rotate or scale them to fit together seamlessly. It can be useful when working with images that don’t line up perfectly.
Reposition: Use this when you want the images aligned without distortion. The images will not be reshaped, but rather repositioned to fit together smoothly.
Additional Settings
The Photomerge window also has several checkboxes for additional adjustments:
Blend Images Together: Always leave this option checked. It ensures a smooth blend between the images, minimizing noticeable seams.
Vignette Removal: If you're using a lens that causes a vignette (darker edges), this option will help to remove it during the stitching process.
Geometric Distortion Correction: If your images were taken with a wide-angle lens that induces distortion, you may want to check this box. It helps Photoshop correct lens distortions automatically.
Content-Aware Fill Transparent Areas: This option fills in any transparent areas that may appear around your panorama with content from the surrounding images. It can save time, but if you prefer to manually handle blank spaces, leave it unchecked.
Step 4: Let Photoshop Work Its Magic
After you’ve configured the Photomerge settings and clicked "OK," Photoshop will begin the intricate process of analyzing your images and detecting the overlaps between them. Photoshop’s powerful algorithms are designed to recognize points of alignment and seamlessly blend each image into one cohesive panoramic picture. This process might take some time depending on various factors such as the number of images being stitched, the complexity of the scene, and the processing power of your computer.
Photoshop will automatically create a new file, where each image will appear as an individual layer. As the software processes the images, it will carefully align them, taking into account the exposure, focus, and perspective. The software's goal is to make the transition between images as smooth as possible. During this process, you may notice that the individual layers in the file overlap and Photoshop adjusts them to ensure they fit together like puzzle pieces. While the software does a remarkable job of blending the images, it’s important to remember that not all panoramas are flawless right away.
Once the images are aligned and blended, Photoshop will attempt to fix any visible seams between the layers. This process ensures that the horizon remains straight and the stitching is invisible. However, depending on the complexity of the scene and the amount of overlap, some slight imperfections may still remain. This is why it’s important to perform a few additional refinements to perfect the panorama.
Step 5: Final Adjustments and Refining Your Panorama
Now that Photoshop has stitched the images together, it's time to refine the panorama and make the necessary adjustments. While Photoshop handles most of the technical work, you will still need to perform some post-processing tasks to ensure your final image is polished and seamless.
Merging Layers
The first step in refining your panorama is to reduce the file complexity by merging the individual layers into a single layer. This process helps you create a clean, unified image to work with. In Photoshop, you can do this by selecting Layer > Flatten Image. Merging the layers removes unnecessary layers that can complicate the editing process and create a simpler file to work with. Additionally, a flattened image reduces the overall file size, making it easier to manipulate and save.
Flattening the image also ensures that all the adjustments you make later on will be applied to the entire panorama, rather than individual layers. This step is particularly helpful when you're looking to enhance your panorama's details, colors, and sharpness in the final stages.
Remove Empty Spaces
After merging the layers, you may notice areas along the edges of the panorama where there is no content. These empty or white areas appear in places where the individual images didn’t capture any information—this is especially common when using a wide-angle lens or shooting a scene with a lot of blank sky or distant horizons. To deal with these empty spaces, there are a few options available.
One of the most efficient methods for filling in these gaps is by using the Clone Tool or Patch Tool. The Clone Tool allows you to sample areas from other parts of the image and paint them into the empty space. You can pick up nearby textures, such as parts of a sky or terrain, and match them to the surrounding area. The Patch Tool works similarly but offers more precision when replacing larger sections of empty space. It allows you to select an area with content and drag it over the empty space, making it easier to blend the new content with the rest of the image.
If the empty spaces are minimal and do not significantly affect the overall composition, cropping the image is another option. Cropping allows you to eliminate any unwanted white areas and focus on the main subject of the panorama. Be cautious, however, as cropping too much can result in the loss of important details, so it’s best to crop conservatively and maintain the composition’s integrity.
Post-Processing and Editing
Once the image is free of empty spaces, it’s time to proceed with post-processing to enhance the overall quality of the panorama. This is where you can fine-tune the image to your liking, adjusting things like exposure, contrast, colors, and sharpness. Post-processing is a crucial step in making sure your panoramic image stands out and looks its best.
To adjust exposure and contrast, open the Adjustment Layers panel in Photoshop and use the various tools, such as Levels or Curves, to correct any underexposed or overexposed areas. Exposure adjustments are particularly useful if parts of your panorama are too dark or too bright, which can sometimes occur if the lighting conditions change between individual shots. Contrast adjustments can add depth and make your panorama more dynamic by enhancing the differences between dark and light areas.
Another aspect to focus on during post-processing is the color balance. Sometimes, panoramas can have noticeable color shifts, especially if there were variations in lighting or white balance between the images. Use Hue/Saturation or Selective Color adjustments to correct these discrepancies and achieve a more consistent and natural look across the entire image. Adjusting the color vibrancy and saturation can also make the colors pop and enhance the visual impact of your panorama.
Sharpness and detail enhancement are also crucial for a stunning panorama. Depending on the initial quality of your images and the extent of your edits, sharpening the image may be necessary to bring out fine details in textures such as rocks, buildings, or foliage. Use the Sharpening filter or the High Pass Filter to enhance fine details without overdoing it. Be cautious, though, as too much sharpening can create unnatural halos around edges.
You can also apply local adjustments to specific areas of the image using Dodge and Burn techniques. This allows you to selectively lighten or darken portions of the panorama, adding depth and emphasizing key elements in the scene. Local adjustments are particularly useful when you want to draw the viewer's attention to a specific part of the panorama, such as a focal point or a particularly striking feature.
If you prefer a more non-destructive approach to editing, you can always return to Lightroom for further adjustments. After flattening your image in Photoshop, you can save it as a TIFF file and import it back into Lightroom for additional editing. Lightroom offers powerful tools for fine-tuning exposure, colors, and sharpness, and you can work in a more flexible, non-destructive way with its adjustment sliders.
Saving Your Panorama
Once you’re satisfied with the final result, it’s important to save your panorama in a suitable file format. If you plan to keep the highest possible quality and retain all the image layers for future editing, save your file as a TIFF. TIFF files preserve image quality and support multiple layers, making them ideal for storing your work. However, TIFF files can be quite large, so if you need to reduce the file size for easier sharing or web use, consider saving it as a JPEG after flattening the image.
Photoshop will also prompt you to discard the layers when saving in TIFF format, which can significantly reduce the file size. This option is especially useful if you no longer need the layers for future editing and want to keep the file smaller and easier to manage.
Conclusion: Creating Stunning Panoramas in Photoshop
Mastering panorama creation in Photoshop may take a little practice, but the results are well worth the effort. By shooting your images carefully, following the proper stitching process, and making a few final adjustments, you can create panoramic photos that capture the grandeur of your scenes.
The key to success lies in preparation. Ensure your images are well-exposed, aligned properly, and shot with overlapping details. Let Photoshop handle the difficult part of stitching them together, and take advantage of the software's automatic settings to create stunning panoramas.
Whether you are photographing vast landscapes, sweeping cityscapes, or beautiful architectural shots, creating panoramas in Photoshop will help you capture the essence of wide-angle scenes in a single, magnificent image. With these tips, you’ll be on your way to producing professional-quality panoramas that showcase your photography skills.